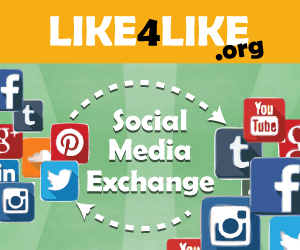Video animation is very common these days . Creating animated videos can be a fun and engaging process, and using tools like CreateStudio makes it easier! Below is a comprehensive step-by-step guide on how to use CreateStudio to create animated videos. This guide covers everything from installation to final touches on your animated video.
The Ultimate Guide to Using CreateStudio for Animated Videos
Introduction
CreateStudio is a user-friendly animation software that allows users to create stunning animated videos without extensive knowledge of animation or design. Whether you're a marketer, educator, or content creator, this guide will help you navigate CreateStudio step by step, leading you through the process of creating your animated video.
Table of Contents
- Installation and Setup
- Understanding the Interface
- Creating a New Project
- Importing and Using Assets
- Adding and Customizing Characters
- Using Text and Titles
- Adding Voiceovers and Music
- Animating Your Scenes
- Exporting Your Video
- Tips for Better Animations
1. Installation and Setup
Step 1: Download CreateStudio
- Go to the CreateStudio website.
- Click on the "Download" button to get the installer for your operating system (Windows or Mac).
Step 2: Install CreateStudio
- Open the downloaded file.
- Follow the installation prompts to install the software on your computer.
- Once installed, launch CreateStudio.
Step 3: Create an Account
- If prompted, sign up for a CreateStudio account.
- If you already have an account, log in using your credentials.
2. Understanding the Interface
Step 4: Overview of the Dashboard
- Familiarize yourself with the main dashboard. You'll see options for New Project, My Projects, Templates, and Help.
Step 5: Explore Toolbars and Panels
- Note the different sections:
- Timeline: Manage your scenes and animations.
- Preview Window: View your animated scenes.
- Toolbar: Access tools for animations, characters, text, and more.
Step 6: Accessing Help Resources
- Click on the Help section for tutorials and guides provided by CreateStudio.
3. Creating a New Project
Step 7: Start a New Project
- Click on the “New Project” button.
- Choose the desired project dimensions (e.g., 1920x1080 for HD video).
Step 8: Set Project Settings
- Name your project and select the appropriate frame rate. The standard is 30 frames per second (FPS).
Step 9: Save Your Project
- Don’t forget to save your project regularly. Click File > Save or use the shortcut Ctrl + S (Cmd + S on Mac).
4. Importing and Using Assets
Step 10: Access the Asset Library
- Click on the “Assets” tab to view available assets, including characters, props, backgrounds, and music.
Step 11: Import Custom Assets
- If you have specific images or videos, click on “Import” to upload your files.
- Drag and drop the files into the asset library for easy access.
Step 12: Organize Your Assets
- Create folders if necessary to keep your assets organized for easy retrieval during the project.
5. Adding and Customizing Characters
Step 13: Add a Character to Your Scene
- Go to the “Characters” section and choose a character.
- Drag and drop the character onto the canvas.
Step 14: Customize Your Character
- Click on the character to access the customization options.
- Change colors, sizes, and poses as needed.
Step 15: Using Animation Presets
- Select the character and choose animation presets from the properties panel.
- Preview the animation to see how it looks.
6. Using Text and Titles
Step 16: Add Text Elements
- Click on the “Text” tool in the toolbar.
- Select the type of text element you want to add (e.g., title, subtitle).
Step 17: Customize Text
- Type your text in the text box.
- Use the text properties panel to change font, color, size, and alignment.
Step 18: Add Text Animations
- Select your text and apply entrance or exit animations to make it dynamic.
7. Adding Voiceovers and Music
Step 19: Import Voiceover
- Record your voiceover using your microphone or upload a pre-recorded audio file.
- Click on the “Audio” tab and either drag your audio file into the timeline or use the Import function.
Step 20: Add Background Music
- Browse the audio library for suitable background music.
- Drag and drop the chosen track into the timeline.
Step 21: Synchronize Audio
- Adjust the position of your voiceover and music tracks to sync with the visual elements of your animation.
8. Animating Your Scenes
Step 22: Use the Timeline
- In the timeline, arrange the assets in the order you want them to appear.
- Adjust the duration of each item by dragging the edges of the clips.
Step 23: Apply Transitions Between Scenes
- Use transitions to create smooth changes between different scenes or elements. Click on the Transitions tab and drag your chosen transition between elements.
Step 24: Preview Your Animation
- Click on the Play button in the preview window to see how your animation flows together.
9. Exporting Your Video
Step 25: Finalizing Your Project
- Review your entire video for any adjustments.
- Make sure all assets, animations, and sounds are properly aligned.
Step 26: Export Your Video
- Click on File > Export.
- Choose your desired video format (e.g., MP4) and resolution.
Step 27: Set Export Settings
- Select the quality settings based on your needs, such as high (1080p), medium (720p), or low (480p).
- Click Export and wait for the process to complete.
10. Tips for Better Animations
Step 28: Keep It Simple
- Avoid cluttering your scenes with too many elements. Less is often more for clarity.
Step 29: Use Consistent Branding
- If creating content for a brand, maintain a consistent style, colors, and fonts throughout your video.
Step 30: Experiment and Practice
- Try different animation styles, layers, and effects. The more you experiment, the better you’ll become!
Step 31: Gather Feedback
- Share your video with peers or friends for constructive criticism to improve your future projects.
Conclusion
Using CreateStudio to create animated videos allows you to bring your ideas to life in a visually appealing way. By following this step-by-step guide, you can effectively navigate CreateStudio and enhance your video content creation skills. With practice, you’ll continue to refine your animation techniques and produce engaging videos that captivate your audience.
If you found this guide helpful or have any questions, feel free to leave a comment below! Happy animating!
This article provides a comprehensive yet concise guide for users at various skill levels. If you need any further elaboration on specific sections or topics, feel free to ask!
Videos to learn how to use Createstudio to create animation.
 Reviewed by Admin team
on
April 22, 2025
Rating:
Reviewed by Admin team
on
April 22, 2025
Rating: