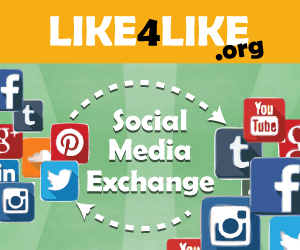Capcut is free application for video editing it is available in Windows app and mobile app and ios all platform.
If you are using Capcut and want to learn how to edit text in capcut
here's a step-by-step tutorial on how to add text in CapCut editing
1. Open the CapCut app on your device. If you don't already have it installed, you can download it from the App Store (for iOS) or Google Play Store (for Android).
2. Once the app is open, start a new project by tapping on the "+" icon or selecting "New Project."
3. Import the video clip or image you want to add text to by tapping on the "Import" icon and selecting the media file from your device's gallery.
4. Now, locate the timeline at the bottom of the screen where your video or image is displayed. Tap on the clip to select it.
5. Next, tap on the "Text" icon, usually represented by a T or an A, depending on the app's version. This will open up the text editing menu.
6. In the text editing menu, you can type the text you want to add. You can also customize the font, size, color, alignment, and animation of the text.
7. After typing your desired text and customizing it, you can drag and drop the text box to the desired location on the video or image.
8. You can also adjust the duration of the text display by dragging the handles at the beginning and end of the text clip on the timeline.
9. Once you are satisfied with the text placement and appearance, tap on the checkmark or "Done" button to apply the changes.
10. To preview your video with the added text, you can play it back within the CapCut app.
11. Finally, when you are happy with the text addition, you can save or export the video by tapping on the share/export icon and selecting your preferred output options.
That's it! You have successfully added text to your video or image using CapCut editing.
 Reviewed by Admin team
on
June 13, 2024
Rating:
Reviewed by Admin team
on
June 13, 2024
Rating: